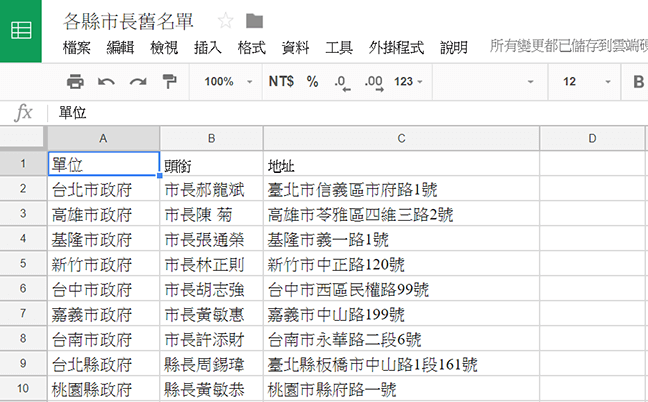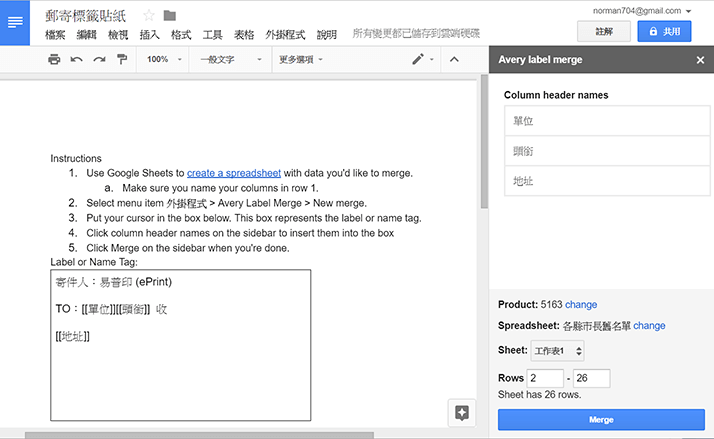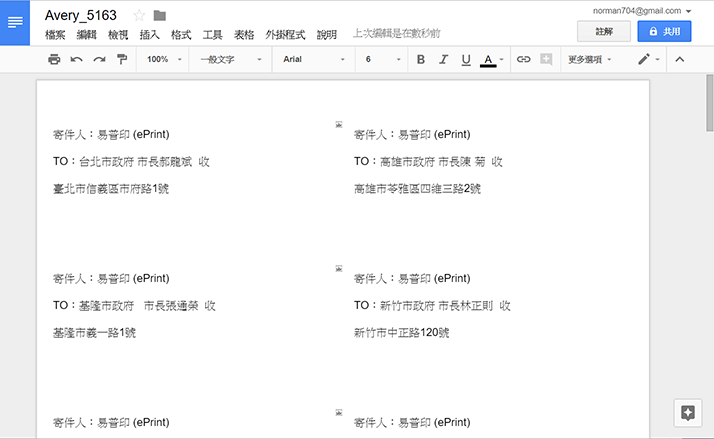製作地址名條的標籤 (Label) 貼紙,可以利用 Office Word 與 Excel 的合併列印功能來達成。如果是使用 Google Docs 文件與試算表,要怎麼做到合併列印?只要加入相關的外掛程式 (add-on),例如 Avery Label Merge 或 Label Merge 就能夠輕鬆完成又不花錢。
先使用 Google 試算表編輯名單,第一列為標題欄位 (如上圖)。再到 Google Docs 文件,打開[外掛程式]選單,選擇[取得外掛程式]「 Avery Label Merge 」,或是點選這裡直接安裝。外掛安裝好了,從[外掛程式]選單的「 Avery Label Merge 」,點選[ New Merge ],開始合併列印作業。
首先,選取左邊的「 Address Labels (地址名條)」、右邊則是製作名牌/出席證,以及在一張紙上要印幾個標籤,接著選取Google 試算表的名單,就來到設定標籤欄位的部分 (見上圖)。Google 文件的左邊有英文操作說明及「Label or Name Tag」的文字框,右方則是 Google 試算表的欄位名稱表列。 點選右邊的欄位名稱,會將名稱插入左邊的文字框內,選取所需要的幾個欄位,再編排調整標籤版面/文字間距。
調整標籤版面完畢,按下[ Merge ]開始產生合併列印文件檔,一段時間後,會顯示按[ Open ]以開啟完成的 Google 文件,就會看到類似如下的標籤頁面,可以進行列印或繼續修改標籤版面。