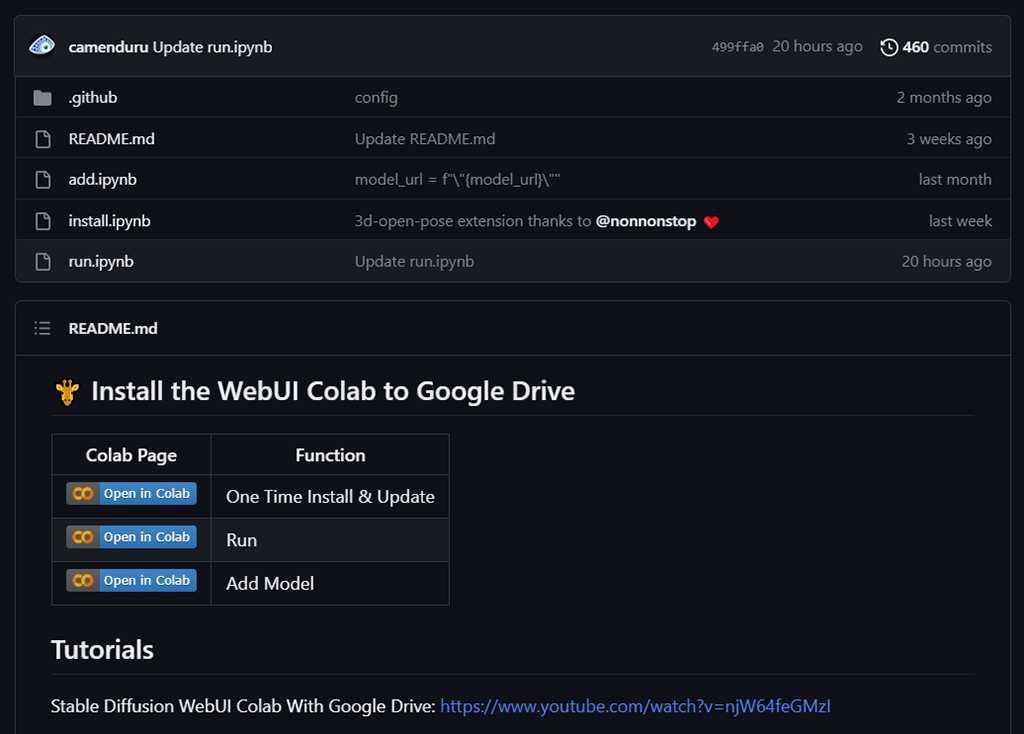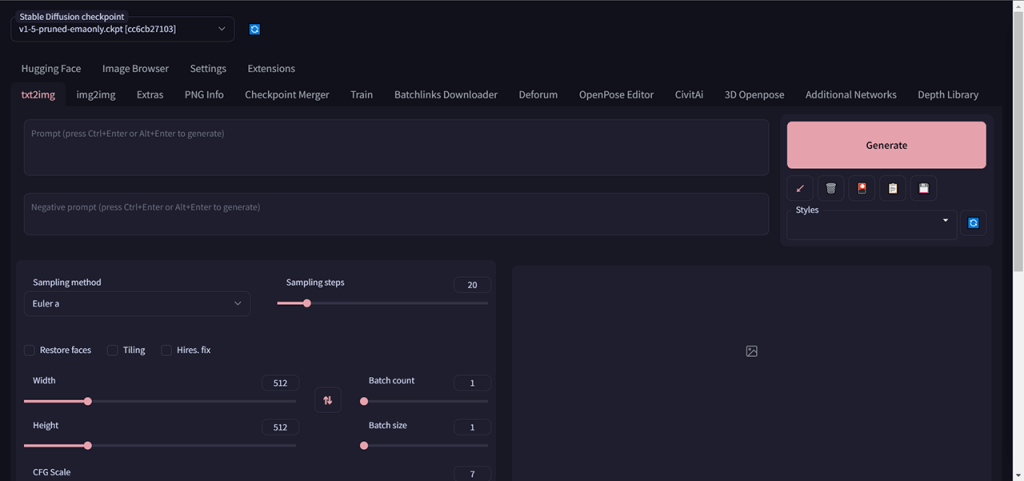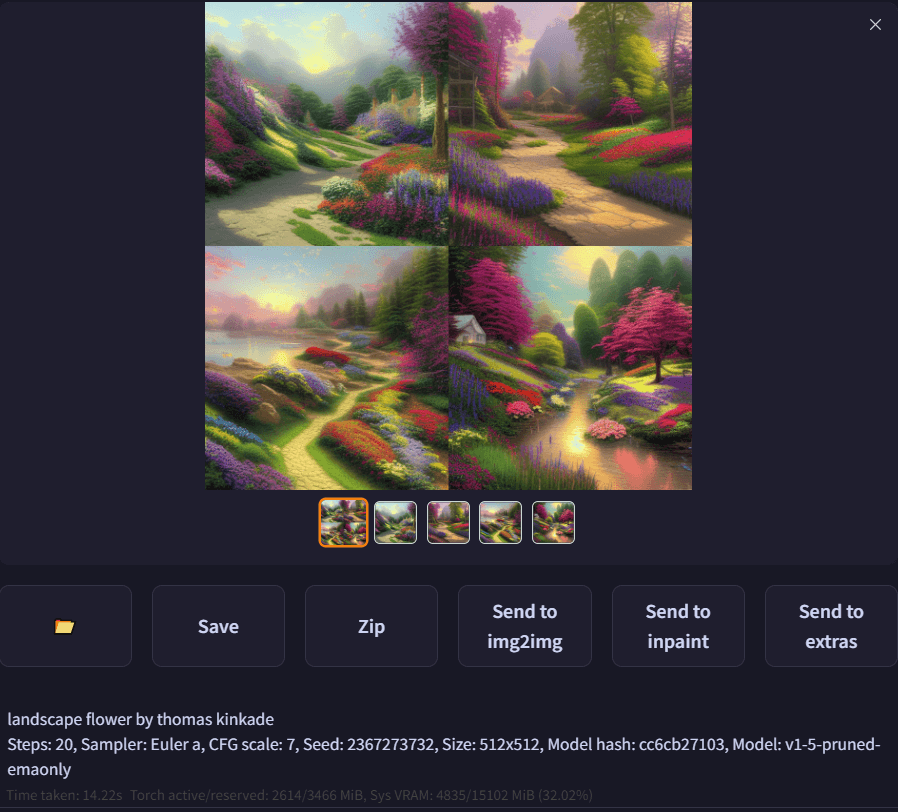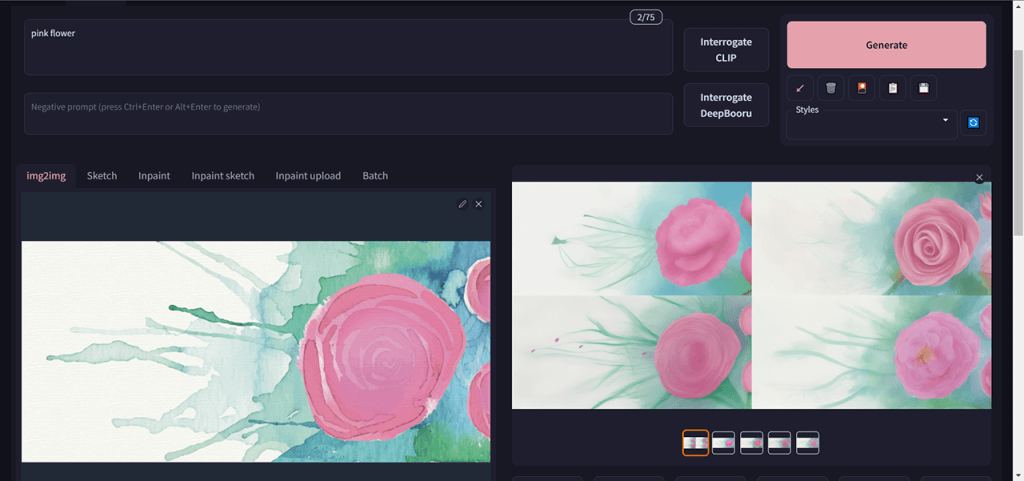原本要在個人電腦上安裝開放原始碼的 Stable Diffusion 來嘗鮮一下,不過現有桌機設備的 GPU 不夠力,需要換裝高階的獨立顯示卡和電源供應器,以及增加記憶體,差不多等於重新買一台遊戲用的高檔電腦,只好作罷另尋其他途徑。還好找到 Google Colab 結合雲端硬碟(100GB)就能夠免費安裝這套開源碼的 AI 人工智慧運算環境,而且透過瀏覽器即可執行生成式 AI 操作,不論是 iPhone、Android、筆電、Mac 都可以使用,省錢又方便,開始來玩生成式 AI 吧!
如上圖進入分享的 GitHub 網址(記得是 Google Drive 選項),首先點選第一項「One Time Install & Update」(install.ipynb) ,大約 5-10 分鐘可以安裝好 Stable Diffusion,由於是共享免費的雲端環境,安裝速度端視系統是否繁忙而定。
安裝完畢接著再選第二項「Run」(run.ipynb) 開始在 Google Drive 上執行 Stable Diffusion,大約 20 分鐘左右,出現數個 Public WebUI Colab URL 時,點選任何一個 URL 以開啟瀏覽器,如下圖的前端 WebUI 畫面。記得不要關閉剛執行(Run)的後端喔!如果需要詳細知道整個過程,參見 YouTube 教學網址,或至 Facebook Stable Diffusion 台灣社群v2。
首先,來試試看它的文生圖(txt2img)功能,在正向提示欄(Positive Prompt 或暱稱咒語)輸入:landscape flower by thomas kinkade,按下「Generate」開始生成圖片,見下圖一次產生四張風景圖畫(Batch Count=4),生成圖片後,可以逐張檢視、下載圖片,也會保存在 Google 雲端硬碟安裝位置下的 output 資料夾裡面。
接著,切換至圖生圖(img2img)功能,拖曳一張圖片到左側,設定其寬度與高度,調整 Denoising strength 數值,預設是 0.75,改為 0.5,在正向提示欄(Positive Prompt)輸入:pink flower,按下「Generate」開始圖生圖處理,如下圖生成四張跟左側原始圖類似的圖片。建議 Denoising strength 介於 0.3~0.5 之間,可保持接近原始圖像的細節部分,數值超過 0.5 AI 圖生圖會越來越天馬行空,不太像左側的圖片。
最後是圖片局部置換(inpaint)功能,拖曳同樣一張圖片到左側,用筆刷將想要置換的部分塗為黑色(Mask),在正向提示欄(Positive Prompt)輸入:red flower,採用 Denoising strength 預設值 0.75,按下「Generate」開始圖片置換處理,生成四張跟原始圖類似,但是塗黑色花朵替換成各種鮮紅色(red color)樣式,如下圖。
這個功能強大的圖片局部置換功能,可以將喜歡的部分保留,例如此例的背景架構部分保留,但替換塗黑的花朵為比較鮮艷的顏色(還可變臉、換服裝等看你的想像力)。或是反過來,將塗黑的花朵保留,但替換其背景部分,如果塗黑部分是位模特兒,將模特兒部分保留,而把背景部分換成不同的風格樣式,就像變換不一樣的攝影布景或場所,方便快速又省時。
上述的圖片局部置換(Inpaint)功能,即是最新版 Photoshop 結合 Adobe Firefly AI 的「生成填色」(Generative fill)功能。第一次先嘗試到這裡,下回再繼續嘗試其他功能,最後提醒記得要將剛才後端的「中斷連線並刪除執行階段」,以便釋放雲端資源給其他人使用,不是只關閉瀏覽器喔!