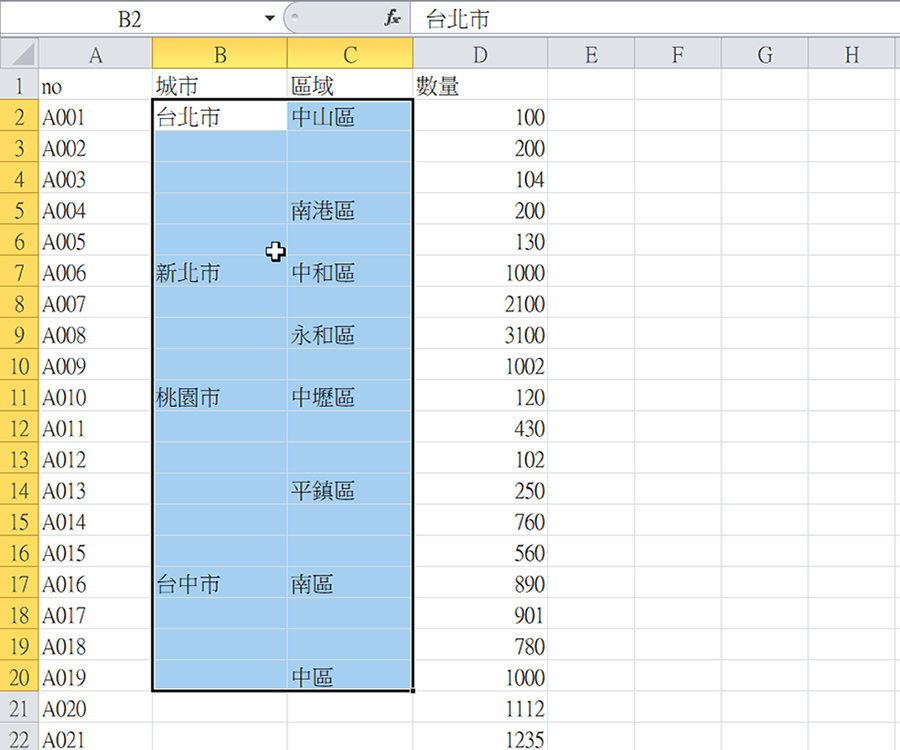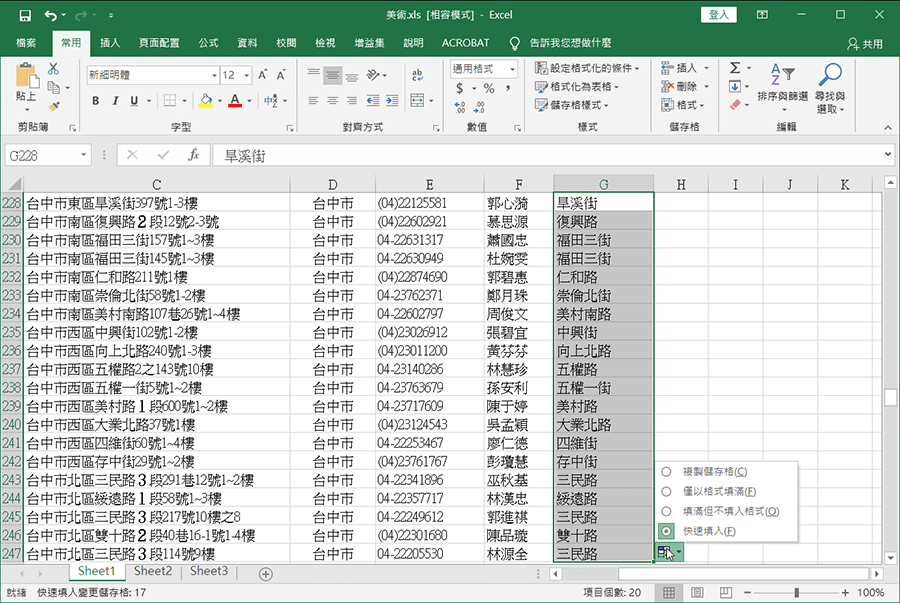為了產生一維條碼 Barcode 或二維的 QR Code,通常會安裝條碼工具或是在支援的網站線上產生。其實,在微軟 Office 套裝軟體裡面已經內含條碼產生的工具,只不過在預設的安裝狀態下未被開啟,而且據說要安裝有 Access 資料庫軟體的時候,才能啟用這項功能,目前在 Office 2013 企業版是可以使用。
標籤: Excel
從 MS Excel 軟體存出來的 CSV 或 Text 檔案,如果又需要回到 Excel 裡編輯的話,因為先前是從 Excel 轉存的,會習慣直接點開 CSV 檔進入 Excel 軟體。這樣的作法,其實是有風險的,要小心數字的陷阱喔!
在公開資訊觀測站上有提供股票上市、上櫃及興櫃公司的基本資料彙總,有位客戶需要將整個資料內容擷取下來用以製作地址名條貼紙,希望我們能夠幫忙資料處理和貼紙印製。經過一番網路搜尋和嘗試研究之後,下面三種方法可以達到所需要目的,但是各有其優缺點,還需要人工做後續整理 ,才能利用這些資料來印製地址名條貼紙。
- 最簡單的方式是在該網站網頁上,先按下 <Ctrl-A> 全選整個資料表格,或使用滑鼠選取所需要的資料表格,再 複製資料剪貼 至 MS Excel 的工作表,MS Excel 軟體會透過系統內建的 IE 瀏覽器功能來解譯 HTML格式,轉換到工作表的儲存格中。採用這種方式大部分網頁表格資料的顏色等排版樣式,在轉換時會被保留到 Excel 檔案裡,但不需要的合併儲存格的格式也被保留 (如下圖),需要人工解除合併儲存格的部分,資料筆數多時有點麻煩、累人又費時。